Buka aplikasi Sothink SWF Easy dengan cara mengeklik menu start

Sothink SWF Easy , atau dengan double clik icon Sothink SWF Easy pada dekstop
Maka akan keluar tampilan seperti dibawah ini
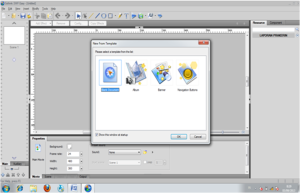
Pilih blank document lalu klik OK
Pilih import untuk memilih background yang akan digunakan
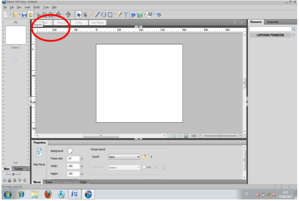
Maka akan muncul gambar seperti dibawah ini
Setelah itu akan muncul tampilan seperti berikut
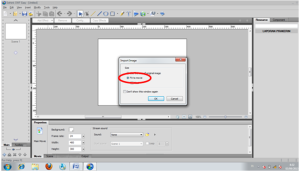
Pilih background yang diinginkan lalu klik Open
Pilihlah fitt to movie lalu klik Ok, dan akan muncul seperti ini.

Dari sini kita akan memulai dengan membuat kalimat “selamat datang”, dengan memilih icon Text pada menubar
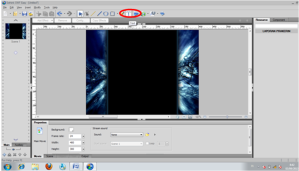
Maka akan muncul tampilan untuk memulai menulis
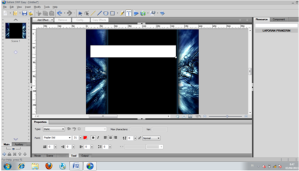
Dan tulislah “Selamat datang” di dalam kotak tersebut
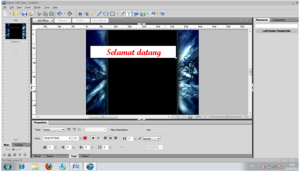
Dan kita dapat mengatur tulisan “selamat datang” di properties
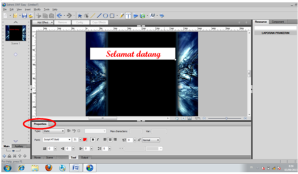
Setelah kita selesai mengedit tulisan “selamt datang” dan menagatur tata letaknya, maka akan menghasilkan seperti di bawah ini.
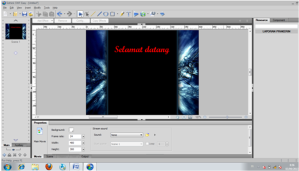
Kemudian kita akan membuat tulisan “di media pembelajaran” dengan memilih icon text. Dengan cara kerja seperti saat kita membuat tulisan “Selaam datang”, hasilnya dapat di lihat di gambar berikut

Berikutnya kita akan memberi efek terlebih dahulu pada “Selamat Datang”, pilih Add effect untuk memilih efek.

Maka akan tampil seperti ini, dan pilih efek typin
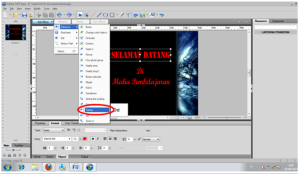
Akan muncul tampilan seperti ini, Kemudian kita datat melihat hasil efek tersebut dengan memilih icon preview.
Berikutnya memberi efek place pada “Selamat Datang”
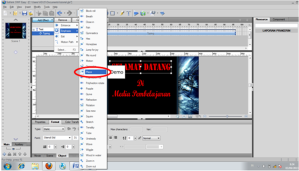
Maka akan terlihat pada seperti pada gambar berikut. Dan pilih icon preview untuk melihat hasil efek yang sdah di berikan.
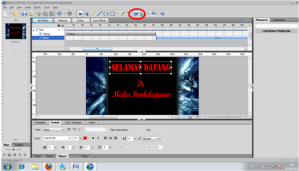
Tampilah seperti berikut.

Selanjutnya kita akan memberi efek pada “Di Media Pembelajaran”, pada icon add efect.
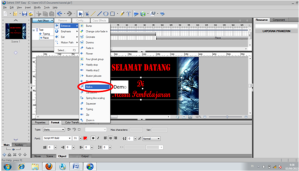
Setelah itu geser frame efek tersebut samapi ke belakang efek “Selamat Datang” tetapi bukan di efek placenya
Beri efek place
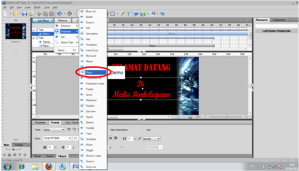
Masukan tombol mulai pada media pembelajaran dengan menulis button pada resauce, maka akan muncul seperti berikut

Drag tombol yang di inginkan, dan atur posisinya. Kemudian edit tombol dengan memilih advanced
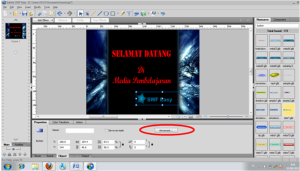
Muncul tampilan berikut, dan pilih edit text
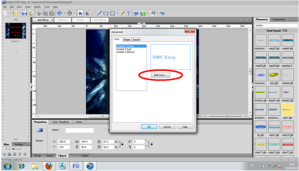
Edit tombol dengan mengganti tulisannya menjadi “mulai”

Ganti ketiganya dengan tulisan “mulai”
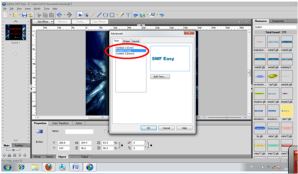
Maka tampilanya akan menjadi seperti berikut
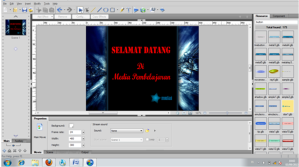
Buatlah scane baru, dengan memilih + di bawah scane pertama,
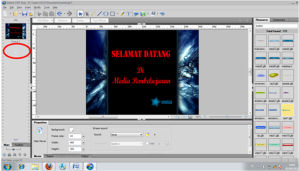
Maka akan muncul seperti gambar, kemudian copy background padsa scane pertama

Selanjutnya kita akan membuat tempat untuk materi, dengan membuka aplikasi Microsoft Power Point
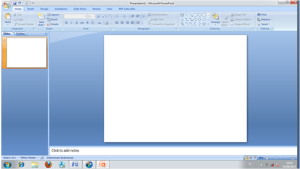
Klik menu insert dan pilih shapes persegi panjang
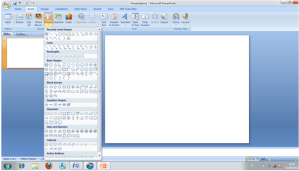
Buat bentuk persegi panjang seperti gambar dibawah ini
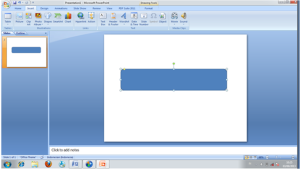
Lalu beri efak Glow seperti dibawah ini
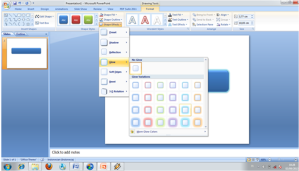
Kemudian klik kanan pada gambar,pilih Save as picture
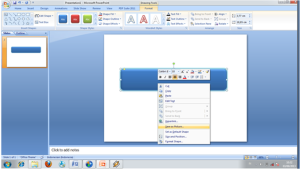
Lalu kita buka lagi aplikasi Sothink SWF Easy
Import gambar yang baru kita buat tadi
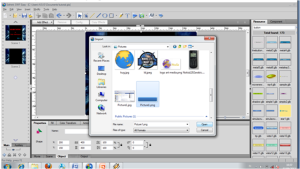
Atur ukuran untuk tempat judul materinya
Lalu copy-paste untuk tempat materi seperti gambar dibawah ini

Selanjutnya kita akan membuat tombol materi dan tombol back dengan cara yang sama seperti yang telah diajarkan diatas, dan inilah hasil akhirnya.

Layout media pembelajaran siap diisi materi pembelajaran.
selamat mencoba…. :)
Tidak ada komentar:
Posting Komentar